Agisoft PhotoScan (được đổi tên thành Agisoft Metashape từ phiên bản 1.5) là một phần mềm giúp xây dựng mô hình 3D từ ảnh chụp tĩnh. Với giao diện thân thiện, dễ sử dụng và hỗ trợ nhiều công cụ rất hữu ích, phần mềm này được sử dụng ngày càng rộng rãi.
Để tạo một mô hình 3D trong Agisoft PhotoScan chúng ta cần làm theo các bước sau:
Bước 1: Import ảnh chụp (Add Photos)
- Có thể thêm ảnh chụp bằng cách kéo thả trực tiếp ảnh hoặc thêm ảnh từ thanh công cụ Workflow. Tập hợp các ảnh import vào tạo thành một đoạn (Chunk). Nếu số lượng ảnh lớn, có thể chia ra nhiều đoạn để chạy riêng và sau đó ghép các đoạn cần thiết lại với nhau (Merge Chunks).
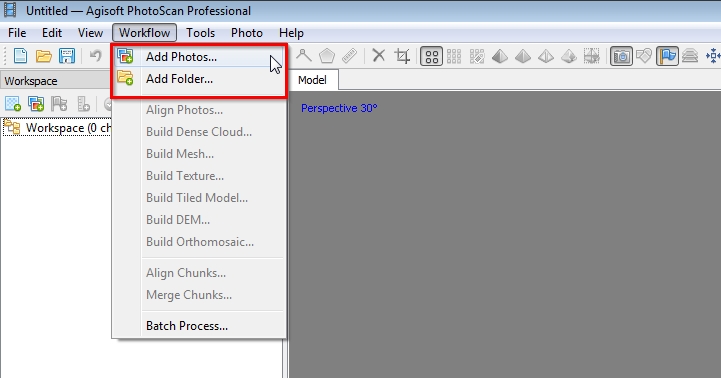
- Agisoft Photoscan hỗ trợ nhiều định dạng ảnh khác nhau như JPEG, PNG, TIFF, BMP, … Đối với các định dạng ảnh đặc biệt khác, cần convert ảnh trước khi import.
- Kiểm tra lại ảnh đã import vào, xóa những ảnh lỗi, ảnh không cần thiết.
Bước 2: Sắp xếp ảnh chụp (Align Photos)
- Sử dụng Align Photos từ thanh công cụ Workflow. Trong bước này, phần mềm sẽ tiến hành định vị máy ảnh, hướng chụp cho từng bức ảnh.
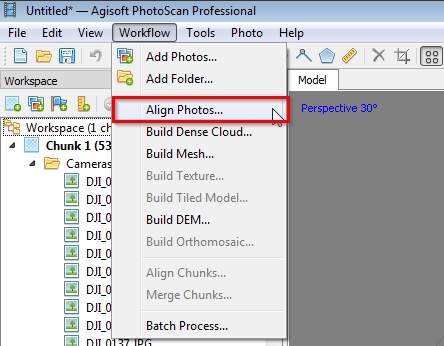
- Người dùng có thể tùy chỉnh độ chính xác (Accuracy) để cho ra kết quả vị trí máy ảnh với độ chính xác từ cao nhất (Highest) cho đến thấp nhất (Lowest) tương ứng thời gian tính toán sẽ giảm dần. Với độ chính xác là “High“, phần mềm tính toán trên kích thước ảnh gốc. Với độ chính xác là “Medium“, kích thước ảnh tính toán bằng 1/4 so với ảnh gốc (giảm một nửa kích thước mỗi chiều). Tương tự kích thước ảnh giảm tiếp 1/4 khi chọn độ chính xác thấp dần “Low” và “Lowest“.
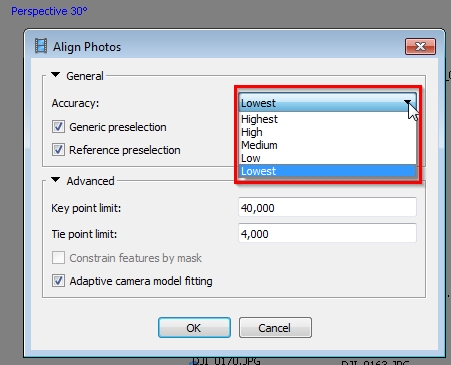
- Độ chính xác “Highest” thì thời gian xử lý sẽ rất lâu, được khuyến cáo chỉ dùng cho ảnh rất nét, dùng để nghiên cứu!
Bước 3: Tạo đám mây điểm (Build Dense Cloud)
- Sử dụng Build Dense Cloud từ thanh công cụ Workflow.

- Dựa vào vị trí của máy ảnh sau khi được sắp xếp, phần mềm sẽ tính toán xây dựng đám mây điểm dày đặc (dense cloud) với mật độ điểm tương đối đều nhau.
- Lựa chọn chất lượng (Quality) mong muốn từ mức độ “Ultra High” cho đến “Lowest” tương tự như bước Align Photos. Chỉ lưu ý sự khác biệt là chất lượng “Ultra High” ở bước này được xử lý với ảnh gốc, các mức độ thấp hơn lần lượt giảm kích thước 1/4 so với ảnh gốc. Chất lượng cao cho ra được kết quả hình học chi tiết và chính xác hơn, tuy nhiên, thời gian tính toán cũng tăng lên đáng kể.
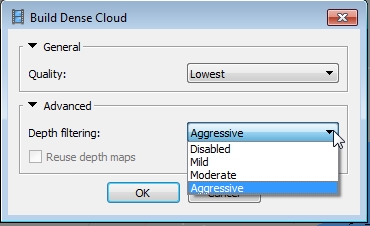
- Ngoài ra, có thể hiệu chỉnh chế độ lọc sâu (Depth filtering) ở các mức độ từ cao đến thấp (Aggressive – Moderate – Mild). Aggressive: Dùng cho ảnh chụp từ trên cao, không gian lớn (như khảo sát địa hình, địa vật). Mild: Dùng cho ảnh chụp có nhiều chi tiết nhỏ. Moderate: Là mức độ trung gian của hai mức độ trên. Disabled: Tắt chế độ lọc – Được khuyến cáo là không nên tắt.
- Sau khi tạo xong đám mây điểm, các bạn có thể kiểm tra lại và xóa bớt những điểm không mong muốn, xóa vùng biên ngoài không cần thiết để giới hạn nhỏ lại phạm vi tính toán trước khi tạo mô hình 3D.
Bước 4: Tạo mô hình 3D (Build Mesh)
- Trước khi Build Mesh, cần kiểm tra lại vùng giới hạn, vì chỉ dữ liệu ở bên trong vùng này mới được xây dựng. Dùng Resize Region và Rotate Region để hiệu chỉnh vùng giới hạn.

- Gọi hộp thoại Build Mesh từ thanh công cụ Workflow.
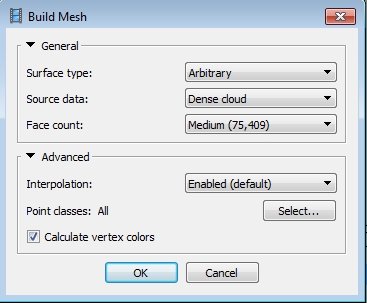
- Thiết lập các chế độ xây dựng mô hình chung:
– Surface type: Bề mặt tùy ý (Arbitrary) được sử dụng để mô hình hóa cho bất kỳ đối tượng nào. Loại này sẽ tốn nhiều tài nguyên máy khi chạy và thời gian tính toán lâu, nên dùng cho các đối tượng kín như tòa nhà, bức tượng… Loại bề mặt cao độ (Height field) được tối ưu hóa để mô hình hóa các bề mặt phẳng, như địa hình hoặc tường phù điêu. Loaị này tốn ít tài nguyên máy hơn nên có thể xây dựng được mô hình với dữ liệu lớn như ảnh khảo sát địa hình chụp bằng Drone.
– Source data: Dữ liệu nguồn để xây dựng mô hình. Nếu dùng đám mây điểm thưa (Sparse cloud) sẽ cho kết quả mô hình thô, độ chi tiết không cao, thiếu chính xác. Nếu dùng đám mây điểm dày (Dense cloud) sẽ tạo được mô hình có độ chi tiết cao.
– Face count: Khống chế số lượng đa giác để tạo mô hình, từ mức độ chi tiết cao (High) cho đến thấp (Low) hoặc tùy chọn số lượng (Custom) bằng cách nhập số trực tiếp. Căn cứ vào mục đích sử dụng mô hình và cấu hình máy tính mà các bạn lựa chọn mức độ phù hợp.
- Ngoài ra, ở thiết lập nâng cao (Advanced):
– Interpolation: Tùy chỉnh chế độ nội suy. Nếu tắt (Disabled) thì phần mềm không tạo lưới ở những điểm thiếu dữ liệu, có thể mô hình sẽ có nhiều lỗ thủng. Nếu được bật (Enabled) thì nhiều lỗ thủng nhỏ sẽ được vá dựa vào nội suy từ những dữ liệu lân cận. Nếu chọn ngoại suy (Extrapolated) thì phần mềm tự động vá lỗ thủng và vẽ thêm lưới ở những điểm bên ngoài vùng dữ liệu để phủ kín mô hình.
– Point classes: Lựa chọn lớp dữ liệu đã được phân loại để xây dựng mô hình.
Bước 5: Xây dựng dữ liệu tùy chọn
- Trong bước này, các bạn có thể xây dựng thêm dữ liệu tùy thuộc vào loại dữ liệu và mục đích sử dụng, tạm gọi là “xây dựng dữ liệu tùy chọn” . Có thể tạo ảnh textures đối với mô hình 3D của vật thể hoặc chọn xây dựng ảnh trực giao (OrthoPhoto), xây dựng địa hình DEM…

Bước 6: Xuất dữ liệu
- Agisoft PhotoScan cho phép xuất dữ liệu tương ứng với từng phần được build xong. Có thể xuất dữ liệu camera, đám mây điểm Pointcloud, đối tượng 3D ra OBJ, FBX…, xuất dữ liệu địa hình DEM, ảnh OrthoPhoto…
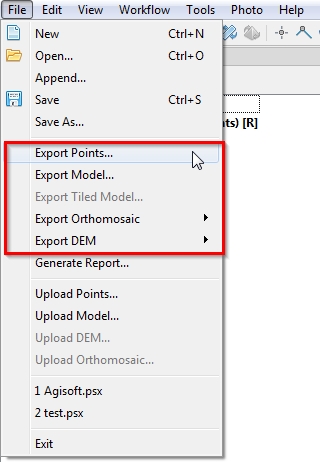
* Tham khảo video hướng dẫn các bước cơ bản để xây dựng mô hình hiện trạng 3D:
* Video Mô hình tượng phật tạo từ Agisoft PhotoScan và Render trong Lumion 8:

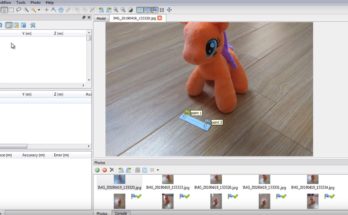
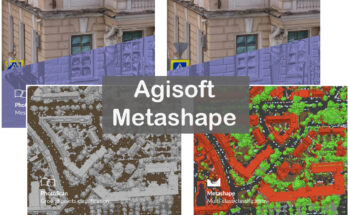
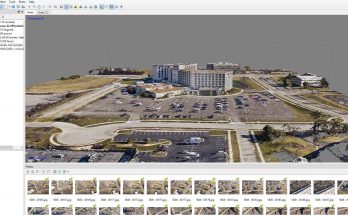
Cảm ơn bạn đã chia sẽ
Mình cũng đang theo học cái này. Cho mình hỏi là sau khi xây dựng xong mô hình 3D, mình có thể tính thể tích hay diện tích bề mặt của vật thể đó không? Mình đang xây dựng mô hình 3D cho các cây làm thí nghiệm. Sau khi xây dựng xong mình muốn tính diện tích lá của cây đó từ mô hình 3D xây dựng được.
Bạn có kinh nghiệm, chia sẽ mình với.
Cảm ơn bạn
cho em hỏi, hiện nay em đang làm một dự án dựng mặt người thật bằng zbrush, nếu chỉ chép lại hình thì ta có thể dùng công cụ này thay zbrush phải không ạ.
Đúng rồi bạn, bạn có thể sử dụng công cụ tạo mô hình 3D từ ảnh chụp để tạo ra khuôn mặt người của người thật, chỉ bằng cách đơn giản là chụp ảnh người ta thôi :).
Bạn tham khảo thêm video ở đây nhé https://www.youtube.com/watch?v=GXK7r1fzbdU&list=PLtcy4FnEC2UzPnv4sK-teI-9Nh2nHJyyr
Trước mình có làm mô hình người bằng Recap Photo (vì nó free 3 năm cho sinh viên), bạn có thể dùng Recap Photo hoặc Agisoft PhotoScan để tạo mô hình kiểu này.
Chào bạn,
Mô hình sau khi tính toán ra Mesh có thể tính được diện tích và thể tích bạn nhé.
Bạn vào Tools -> Mesh -> Measure Area and Volume.
Tính thể tích thì mô hình cần khép kín, nên nếu mô hình còn lỗ thủng thì bạn chọn Close Holes để đóng các lỗ thủng lại.
Thanks!
Bạn có thể tham khảo phần mềm 3d Meshmixer , có ứng dụng tính diện tích xung quanh và thể tích ạ.
để chụp tốt thì nên sử dụng phông nền màu gì là tốt nhất vậy ad?
Cái này không quan trọng phông nền màu gì đâu bạn. Quan trọng là chụp ảnh đủ độ phân giải, đủ số lượng các ảnh xung quanh đối tượng muốn tạo hình.
Mình muốn tính thể tích của mỏ khai thác khoáng sản, có 2 mô hình ảnh nhưng nó lệch nhau một sai số hệ thống về x,y ạ. Mình muốn hỏi cách khắc phục mà không phải nắn ảnh bằng mắt, vì sẽ rất khó. Mình phải làm như nào? mong ad tư vấn
Hai mô hình ảnh của bạn khi tạo có dùng đến các điểm khảo sát trên mặt đất không? Sai lệch hệ thống mà bạn nói có phải do dùng hệ tọa độ khác nhau không?
Có dùng điểm khống chế mặt đất GCP ạ, 2 mô hình đều cùng utm 48 ạ, mình ko biết có đoạn cord hay cách nào để 2 mô hình chồng lên nhau mà ko bị lệch kohls
Nếu bạn xử dụng các điểm GCP có tọa độ được đo đạc rồi thì có thể căn cứ vào các điểm đấy để khớp dữ liệu mà
Mình muốn tạo một hình ảnh đồ vật khi tương tác, di chuột lên có thể quay 360 độ. Bạn có thể hướng dẫn được không? cần chụp tối thiểu bao nhiêu hình. Dùng phần mềm nào xử lý?
Chào bạn, bạn xem video hướng dẫn trong bài viết này nhé https://3dtechvn.com/hoc-phan-mem/agisoft-photoscan/scale-doi-tuo%cc%a3ng-ve-dung-kich-thuoc-thu%cc%a3c-trong-agisoft-photoscan-metashape/
Sau khi tạo được mô hình, để xem và chia sẻ bạn có thể upload lên trang miễn phí khá phổ biến là Sketchfab: https://sketchfab.com/
cho mình hỏi:
Em có 1 file đôi là “.las” nhưng lúc em import vào lại k hiển thị ra kết quả j, mặc dù đã load 100%. Add có thể giải thích cho e là tại sao không, hay là có cách nào khác để sử dụng file .las, em chưa từng sử dụng file ” .las” này bh.
em xin cảm ơn!
File LAS này là định dạng cho đám mây điểm, bạn có thể mở xem file bẳng Autodesk Recap nhé
Cho mình hỏi! Mình muốn tìm hiểu và học thành thạo về phần mềm này thì có thể học ở đâu? Và phần mềm này cài có mất phí hay bản quyền gì ko bạn? Nếu có thì là bao nhiêu tiền… bên cạnh đó đòi hỏi cấu hình máy ntn thì vừa đủ để chạy phần mềm này!
Trận trọng!
Xin chào ạ ! Cho mình hỏi khi xuất ảnh ra thì các đối tượng như mép nhà , hay bị nhòe ở phần tiếp giáp với các địa vật khác , có cách nào khắc phục hiện tượng này ko ạ ?
Rất hữu ích. Xin cảm ơn.