Civil 3D chưa hỗ trợ Hệ tọa độ VN2000 đặc biệt là khi chúng ta cần hệ VN2000 cho từng tỉnh gây ra một số khó khăn và bất tiện trong quá trình làm việc. Bài viết này sẽ hướng dẫn chi tiết cách tạo hệ tọa độ VN2000 ứng với kinh tuyến trục cho từng tỉnh. Bài viết bao gồm hai phần:
(Đối với Civil 3D phiên bản từ 2017 trở lên đã hỗ trợ Datum cho hệ VN 2000 nên có thể bỏ qua bước làm ở Phần 1. Đối với Civil 3D phiên bản cũ hơn, cần thực hiện đầy đủ các bước trong cả hai phần).
Phần 1: Tạo Datum và khai báo tính chuyển tọa độ
-
Bước 1: Tạo một Datum (Create a datum)
– Chuyển giao diện Civil 3D sang Planning and Analysis để dễ thao tác trên thanh công cụ:
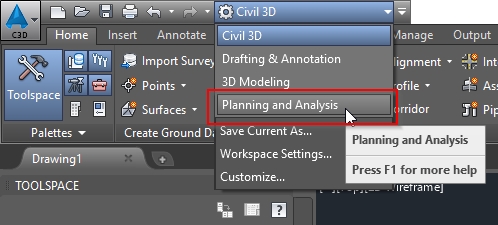
– Click vào tab Map Setup, trong phần Coordinate System chọn Create:
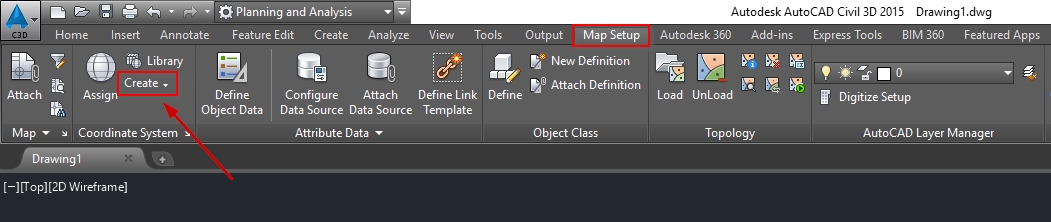
(Hoặc dùng lệnh: MAPCSCREATE –> Datum)
– Trong phần 1. Create coordinate system cần tích chọn Create a datum, sau đó click vào Next để chuyển sang bảng tiếp theo:
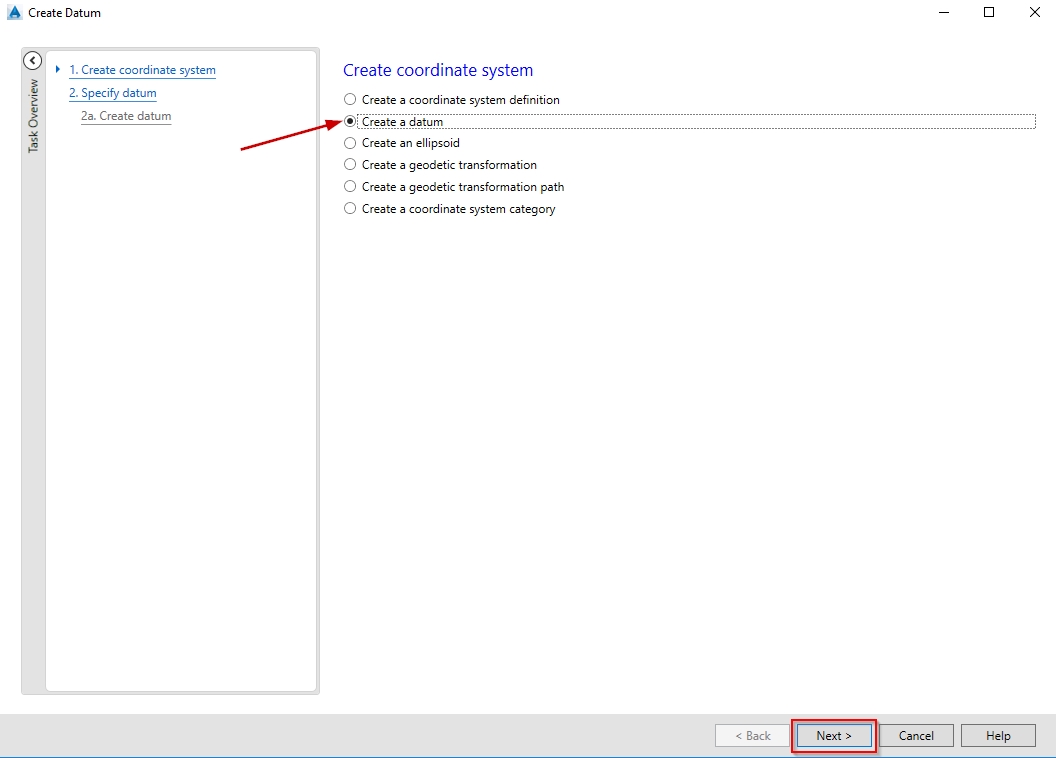
– Chọn Create a new datum và click Next:
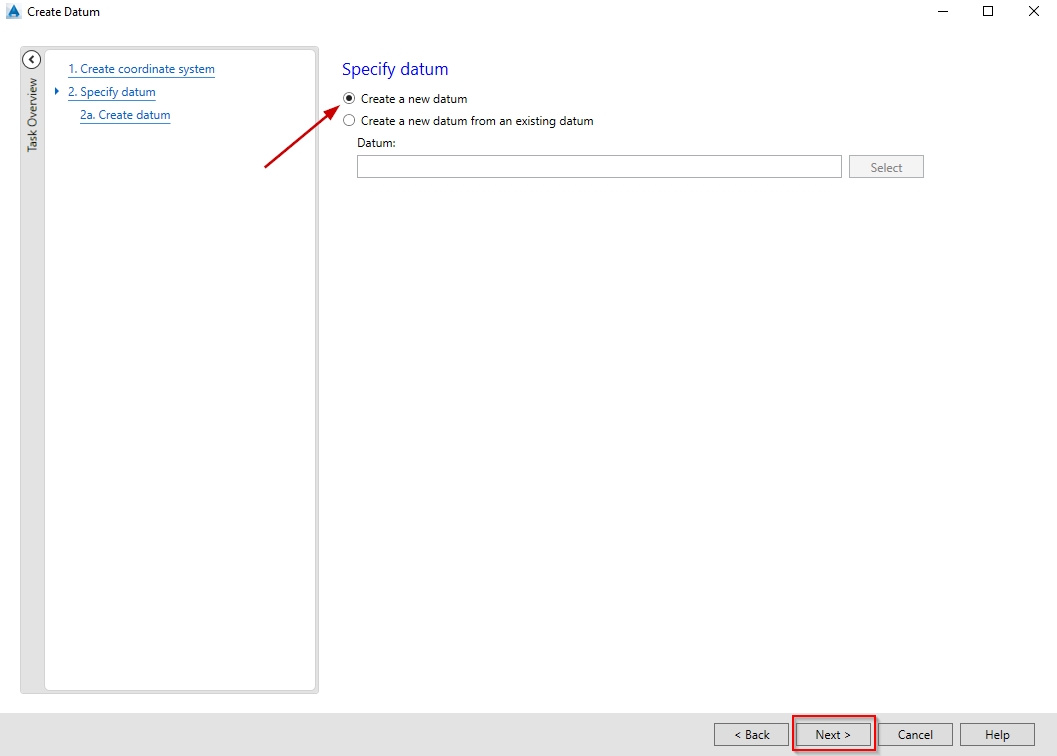
– Khai báo mã (Code) cho hệ tọa độ cùng với mô tả (Description). Click vào select để chọn kiểu Ellipsoid là WGS84 và khai báo thông tin bất kỳ cho nguồn (Source):
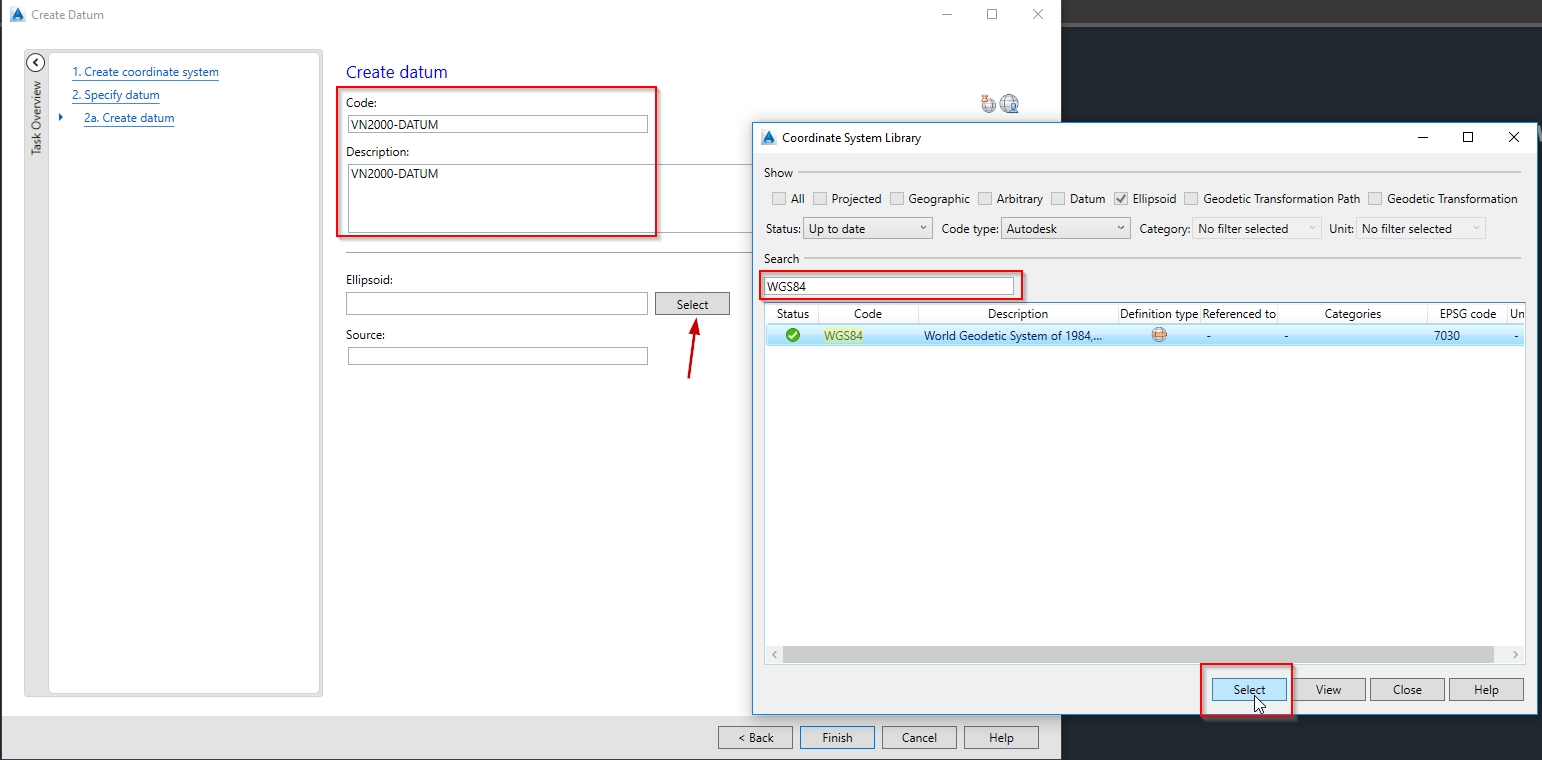
– Sau khi điền đủ các thông tin, click Finish để hoàn tất quá trình tạo Datum:
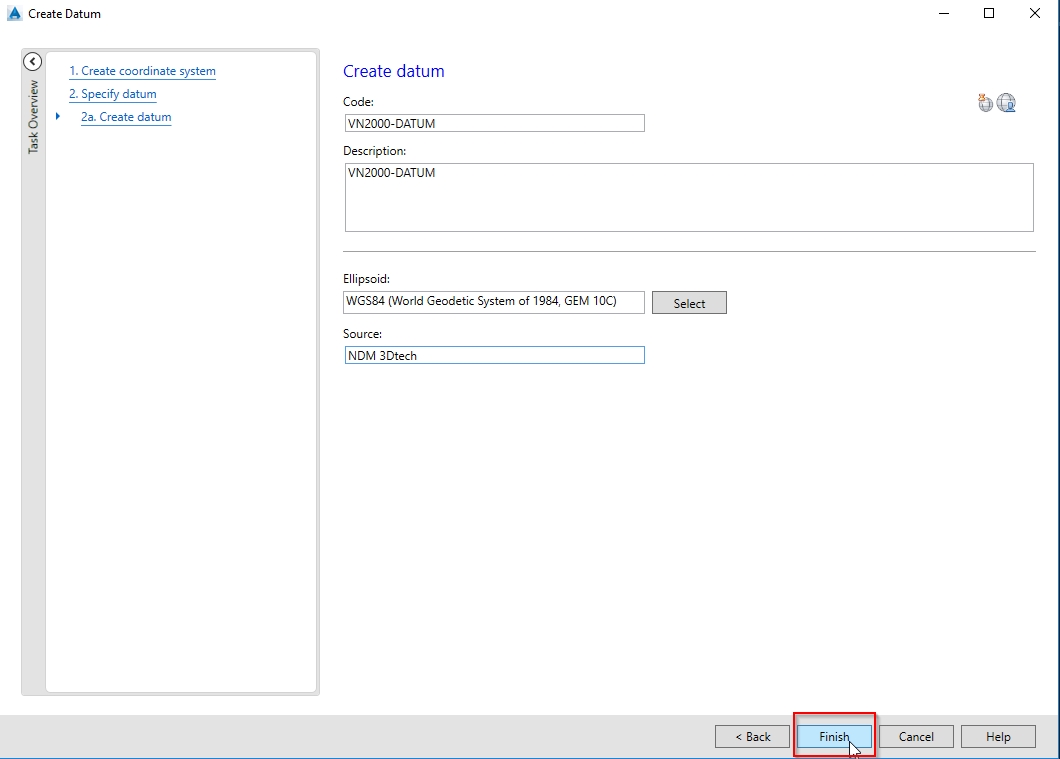
-
Bước 2: Khai báo tính chuyển tọa độ (Create a geodetic transformation)
– Tiếp tục click vào Create trên thanh công cụ:
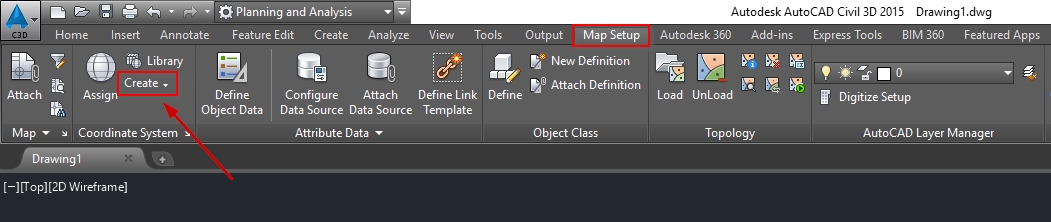
(Hoặc dùng lệnh MAPCSCREATE –> geodeticTransformation)
– Trong phần Coordinate System chọn Create. Tích chọn Create a geodetic transformation sau đó click Next để chuyển sang bảng tiếp theo:
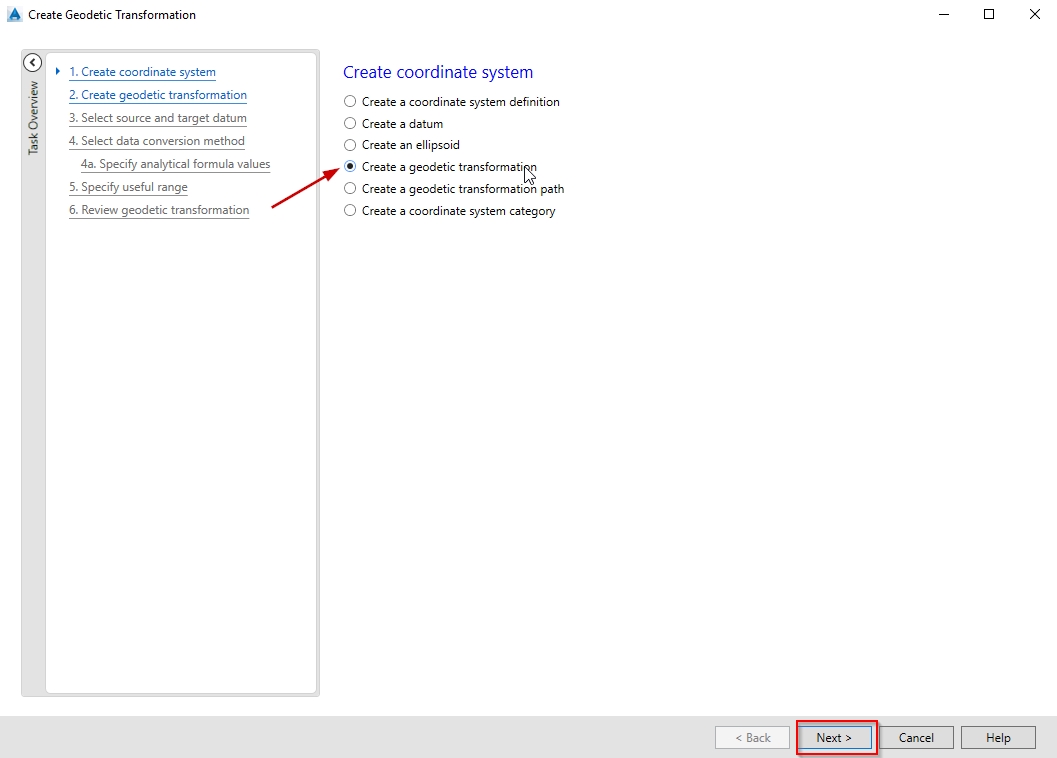
– Tiếp tục chọn Create a new geodetic transformation:
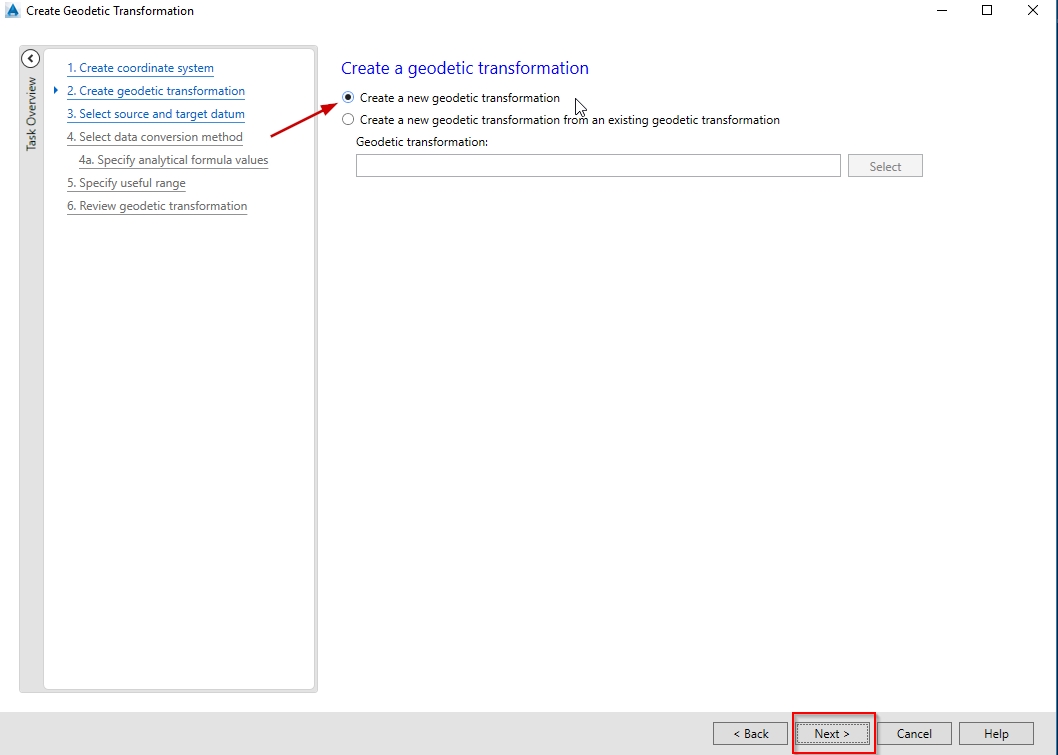
– Click Select để chọn hệ tọa độ nguồn (Source datum) là hệ VN2000-DATUM chúng ta vừa tạo mới, hệ tọa độ đích (Target datum) là WGS84. Sau khi chọn xong hệ tọa độ, click Next để chuyển sang bảng tiếp theo:
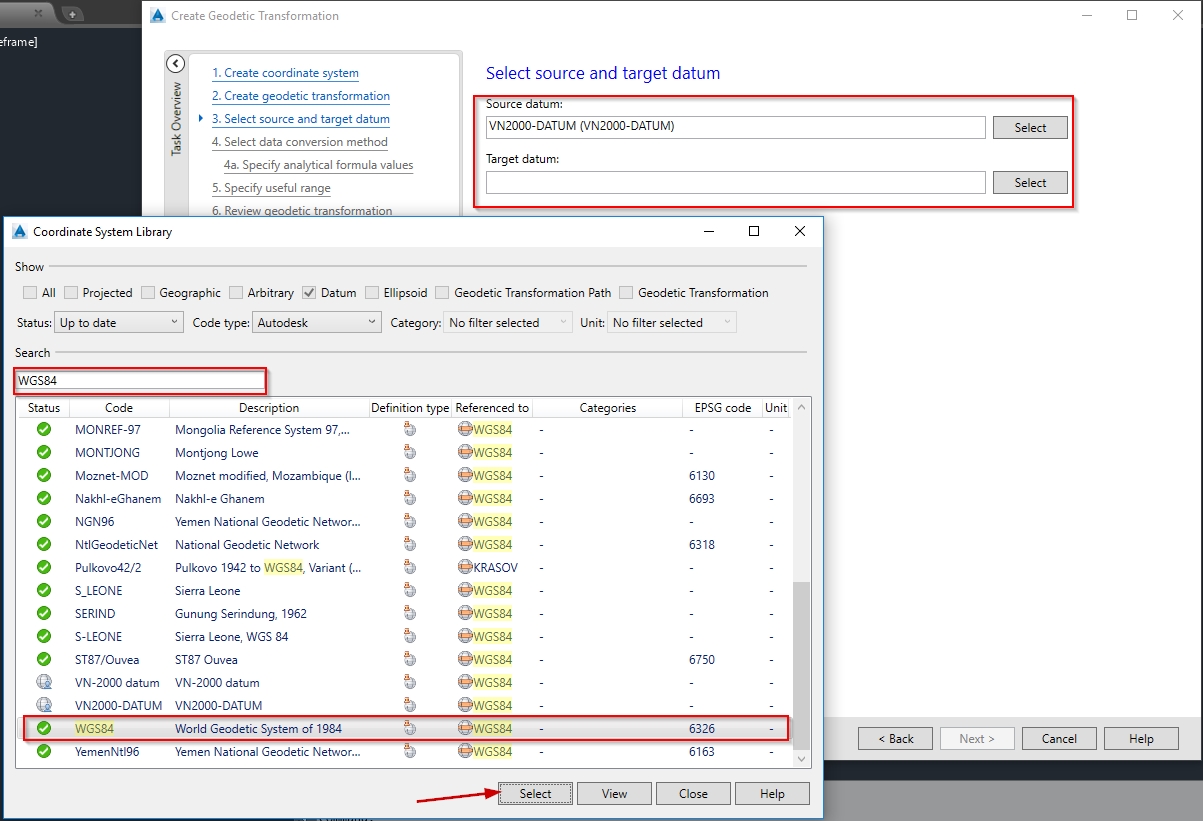
– Bảng tiếp theo cho phép chúng ta lựa chọn phương pháp tính chuyển. Ở đây, chúng ta sử dụng phương pháp khai báo bảy thông số (Seven Parameter).
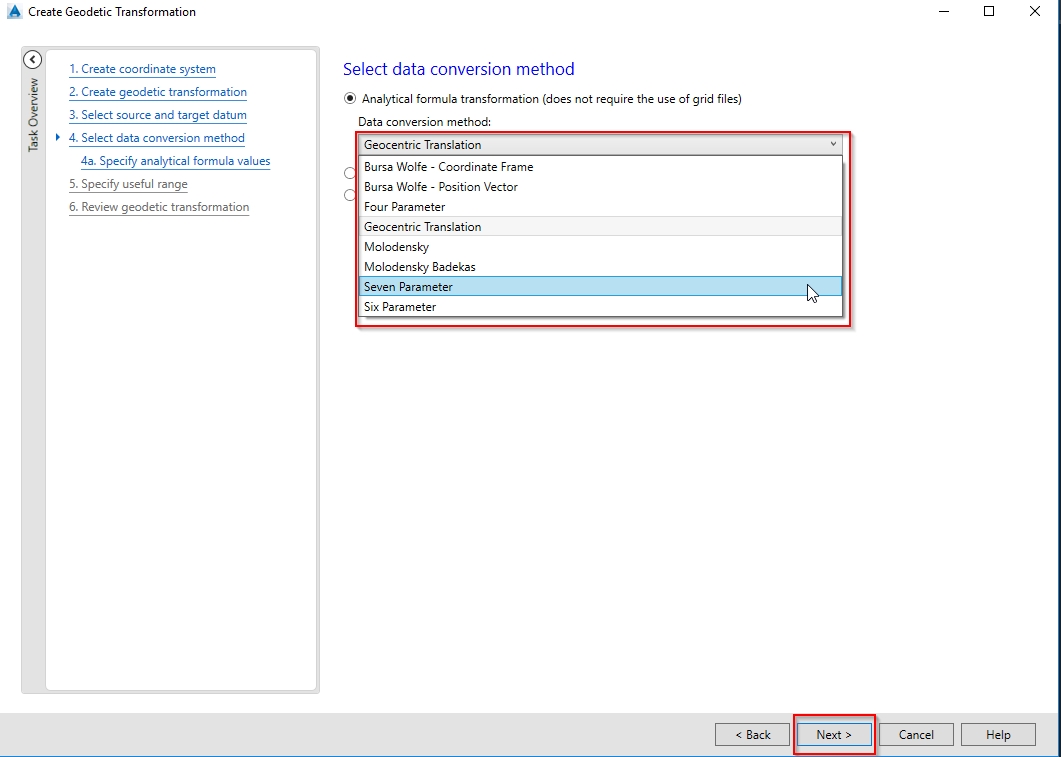
– Các thông số này có thể được lấy từ Quyết định số 05/2007/QĐ-BTNMT về sử dụng hệ thống tham số tính chuyển giữa Hệ tọa độ quốc tế WGS-84 và Hệ tọa độ quốc gia VN-2000, bao gồm các thông số sau:

Điền các tham số tương ứng vào bảng:
- Tham số dịch chuyển gốc tọa độ: Delta x = -191.90441429, Delta y = -39.30318279, Delta z = -111.45032835
- Tham số góc xoay: X axis = -0.00928836, Y axis = 0.01975479, Z axis = -0.00427372
- Tỷ lệ (Scale) = 1.00000025290628 (Làm tròn từ hệ số k = 1.000000252906278 do phần mềm giới hạn 14 số sau số thập phân)
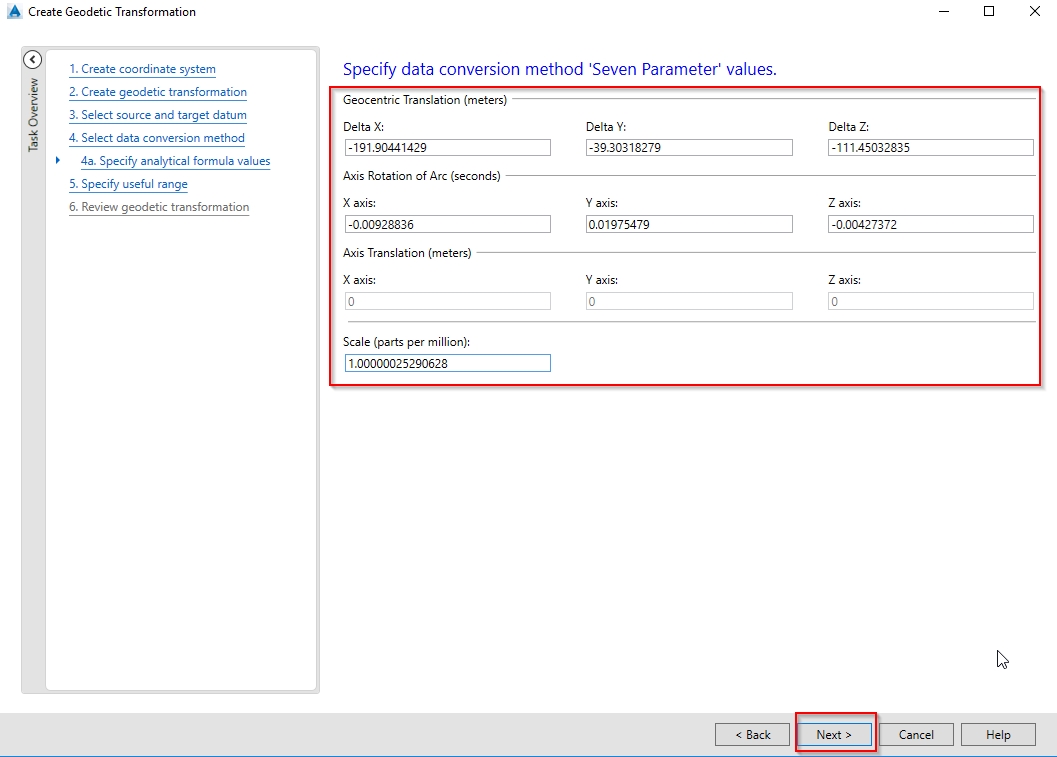
– Chuyển sang bảng khai báo giới hạn kinh tuyến, vĩ tuyến và các thông tin về mã, mô tả cho phần tính chuyển tọa độ này. Các bạn có thể khai báo như sau:
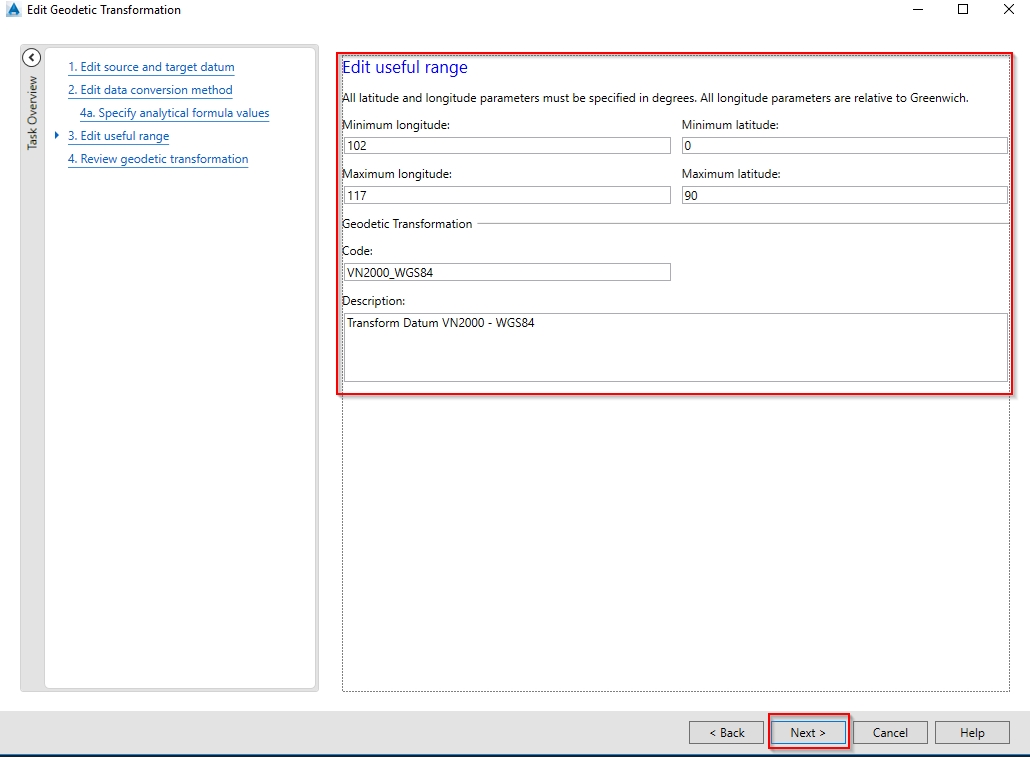
– Sau khi khai báo thông tin hoàn tất, click Next để chuyển sang bảng tiếp theo là bảng xem lại các khai báo lần cuối (review) xem đã đúng chưa. Click Finish để hoàn tất quá trình nếu các bạn không chỉnh sửa gì nữa.
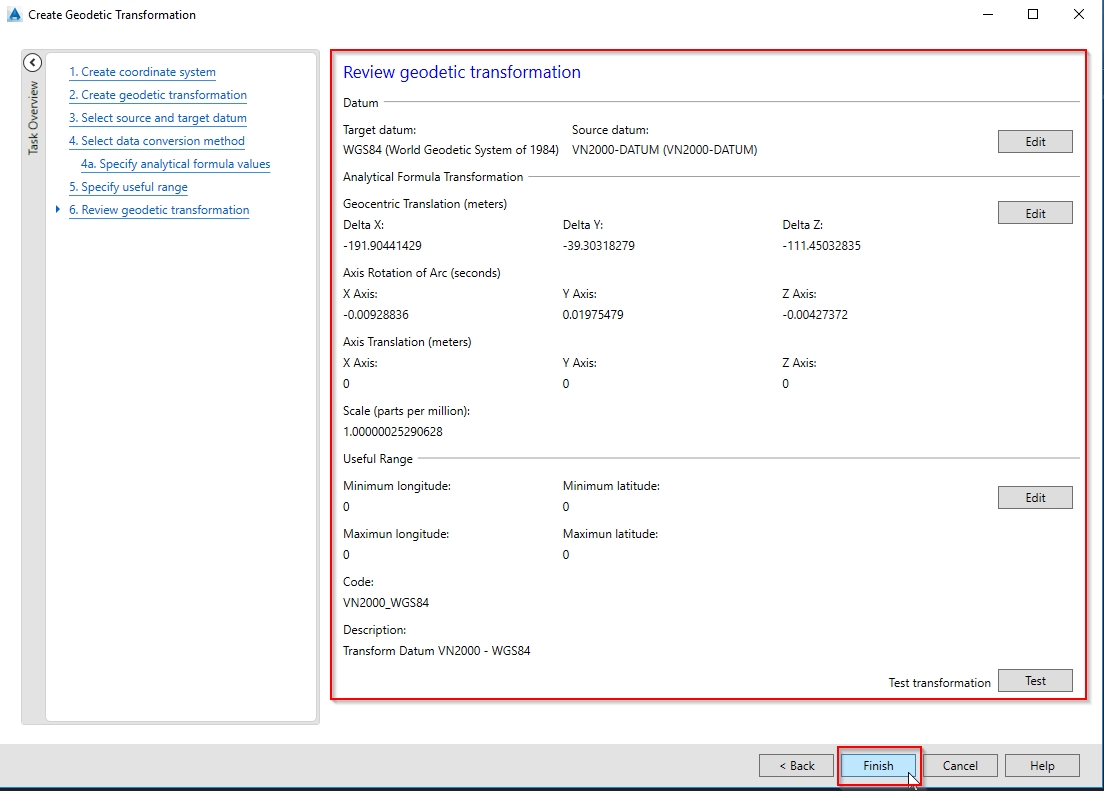

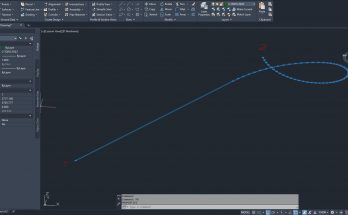
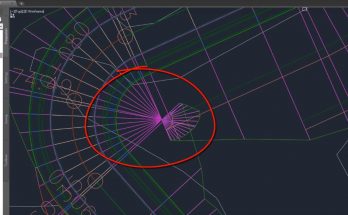
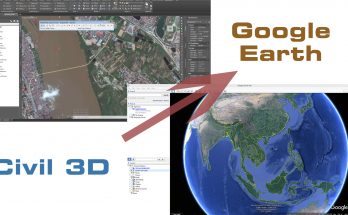
Chào AD,
Cảm ơn AD vì bài viết rất chi tiết và dễ hiểu tuy nhiên :
Mình làm theo hướng dẫn chuyển hệ tọa độ VN2000, tuy nhiên lệnh Geomap không hoạt động.
Ad có thể giúp mình khắc phục lỗi này
Chào bạn, cảm ơn bạn đã quan tâm tới bài viết trên trang web.
Bạn đang dùng phiên bản bao nhiêu vậy? Nếu bạn dùng ver 2015-2018 thì có thể tải bản fix ở đây nhé:
https://knowledge.autodesk.com/support/autocad/downloads/caas/downloads/content/autodesk-C2-AE-autocad-C2-AE-2015-2018-geolocation-online-map-hotfix.html
Còn các version thấp hơn, hãng autodesk không hỗ trợ cho lệnh này nữa.
BR,
Cảm ơn sự giúp đỡ của AD, mình đã khắc phục được lỗi này .
Mình thấy trang web của bạn rất hay và có nhiều video về Infraworks và civil 3D hữu ích. Hi vọng AD có nhiều bài chia sẻ hơn nữa.
Thanks AD
Cảm ơn bạn!
Mình cũng muốn viết nhiều bài hơn khi có nhiều thời gian hơn. Mong bạn tiếp tục theo dõi và ủng hộ website cũng như kênh Youtube.
Thanks!
BR,
em mới bắt đầu tìm hiểu về Civil 3D và em đã xem 2 bài viết của anh về tạo hệ tọa đồ nó rất hay và cụ thể . em chỉ thắc mắc là sự khác nhau giữa 2 môi trường Civil 3D và Planning and Analysis. và sau khi tạo xong hệ tọa độ thì mình sẽ quay lại Civil 3D làm việc bình thường hay sao ak
Chào bạn, trong Civil 3D có hỗ trợ các công cụ giống như trong AutoCAD Map để làm về Map và GIS. Khi chuyển sang giao diện Planning and Analysis chính là giao diện của AutoCAD Map.
Sau khi tạo xong hệ tọa độ, bạn có thể chuyển lại giao diện Civil 3D để làm việc bình thường.
Xin hỏi admin sao tôi xuất file KMZ từ civil ra , khi mở bằng google earth lại không load lên được vậy, không thấy gì cả ?
Chào bạn, Mình chưa rõ các bước làm và những dữ liệu nào bạn muốn đưa lên Google Earth?
Bạn tham khảo video này nhé https://www.youtube.com/watch?v=hvSLoVWeEPw
anh ơi , em cài civil cad 2013 , có cách nào đưa bản đồ về bản vẽ mình không anh , em không dùng được lệnh geomaps , anh hổ trợ dùm em , em cám ơn ạ
Phiên bản acad2013 thì không còn hỗ trợ Geomap nữa nên bạn có thể tải ảnh vệ tinh riêng từ google earth rồi exref vào bản vẽ.
cho hỏi tại sao win7 64bit ko có đường lưu để load lên đc ạ
Hi. Bạn thử tìm trong này xem nhé
C:\Users\(Username)\AppData\Local\Autodesk\User Geospatial Coordinate Systems